View Vehicle & Station logs and reports
See what got done, when it got done, and who did it.
In this article
Summary
The Logs and Reports section in the Vehicle and Station module provides detailed insight into everything that’s been logged in PSTrax—what was checked, who checked it, and when it was done. You can filter, search, and export this information for individual units or across your entire fleet. In addition to standard logs, PSTrax also offers custom reports, out-of-service tracking, and reports on missed checks.
Instructions
To run reports for your vehicles and stations, go to Vehicle and Station → Logs and Reports. The logs allow you to track every action performed, and additional reports give you insight into out-of-service time, checklist completion, and more. You can filter results, adjust the view, and export the data in various formats such as Excel, PDF, or print.
Run Logs for a Specific Unit and Date Range
-
Go to Vehicle and Station → Logs and Reports → Logs.
-
Select the unit (e.g., Engine 1).
-
Set the date range (e.g., April 1–30).
-
Click View Search Results.
Filter or Search Log Entries
-
Use the Search field to narrow down results (e.g., type “mileage” to see mileage entries).
-
Use the column filters to sort or refine results further.
Adjust the View
-
Click the View dropdown to show or hide columns.
-
Rearrange columns by dragging and dropping them.
Export Logs
-
Click the Export button above the results.
-
Choose to export as a Print document, Excel file, or PDF.
Use Additional Reports
-
In Logs and Reports, access:
-
Custom Reports – View logs across multiple stations or vehicles.
-
Out-of-Service Reports – Calculate downtime for units.
-
Checklist Completion Reports – Identify what checks were missed.
-
Key Notes
-
All logs are permanent—PSTrax never deletes your data.
-
You maintain full ownership and visibility of every action from day one.
For help running reports or setting up a custom export, reach out to help@pstrax.com.
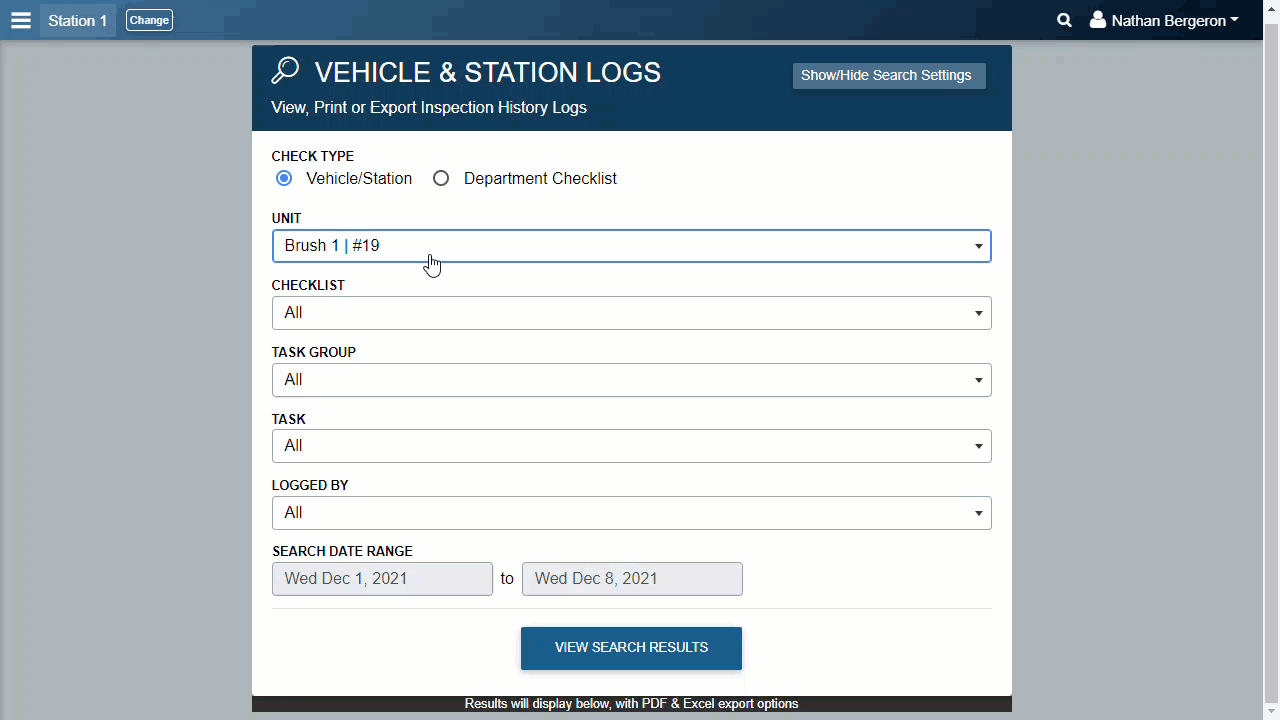
Custom reports
Custom reports allow you to retrieve information out of the logs efficiently - across multiple apparatus and stations. Instead of having to run logs for each vehicle separately, custom reports allow you to extract data from all the vehicles you want at one time, making it easy to gather mileage & hours information, view supply quantities, and more. Take a look at this article for more information on how to set them up. Custom reports can be viewed by navigating to Vehicle & Station > Logs & Reports > Custom Reports.
OOS report
The OOS Report (Vehicle & Station > Logs & Reports > OOS Report) calculates the time each vehicle has been set to out-of-service status for a given date range, providing admin staff the necessary data to make fleet decisions.
Fleet Status Report
The Fleet Status Report (Vehicle & Station > Fleet Status Report) displays an organization-wide view of your entire fleet, so you can manage all of your vehicles in one place. See how it looks here.
Other vehicle / station reports
There are a variety of other reports that can be found under Vehicle & Station > Logs & Reports, including:
- Current Tasks Due Summary - The number of scheduled vehicle / station tasks that are currently due.
- Current Tasks Due Detail - A list of specific scheduled vehicle / station tasks that are currently due but not yet completed.
- Incomplete Tasks Summary - The number of scheduled tasks that were incomplete on a given day, based on the time the status report email runs.
- Incomplete Tasks Detail - A list of specific scheduled vehicle / station tasks that were incomplete on a given day, based on the time the status report email runs.
- On-Time Completion Report - Shows the percentage of vehicle / station tasks done on-time in this station.
- Checklist Schedule - Lists the task interval for each vehicle / station checklists in this station
-
Odometer/Hours Report - The Odometer/Hours Report allows you to quickly see the current miles/kilometers, engine hours, pump hours, and aerial hours for all vehicles in your fleet
For help running reports or setting up a custom export, reach out to help@pstrax.com.
