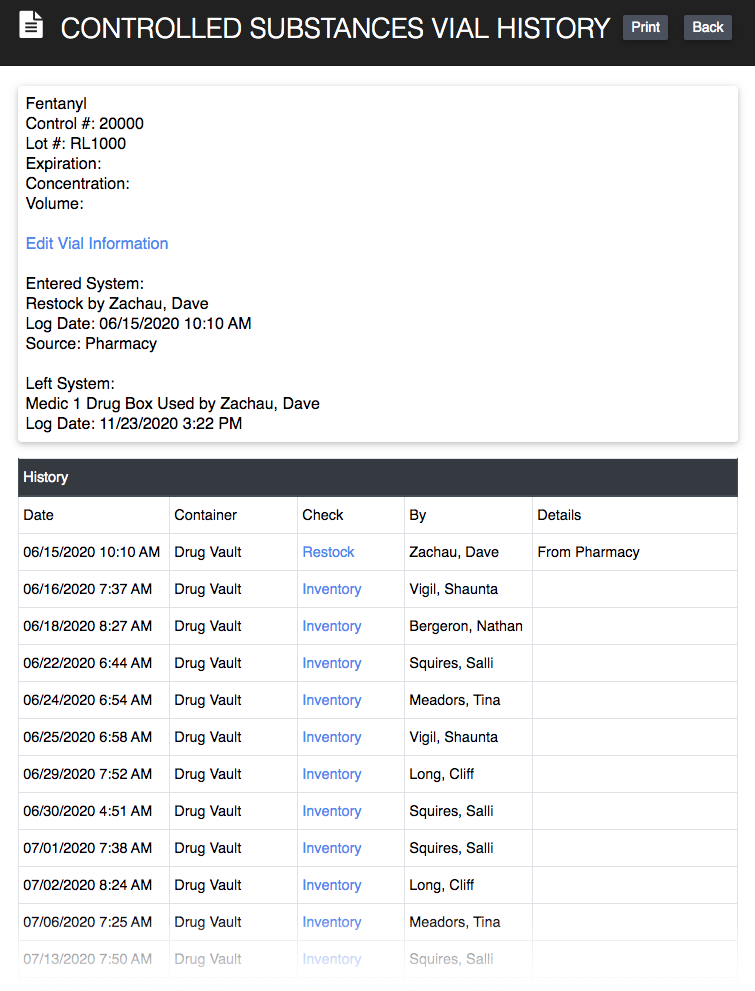System Updates - December 2020
In this article
HIGHLIGHTS
In addition to the usual performance improvements and bug fixes, we worked on quite a bit for this update. Here are some of the highlights, but feel free to read beyond for more details...
- The Fleet Status Report (formerly called "Department Status Report") is much faster.
- The SCBA Gear List now shows the last log information, so you can quickly see which gear has and has not been checked.
- The Assets Schedule page has been updated to show the number of inspections due for items assigned to users, locations, or items that are unassigned. Assets assigned to vehicles show with the "# Asset items due" in the vehicle card.
- Get notified when the drug boxes aren't checked off using the Controlled Substances Exception Report.
- There's more flexibility with Journal posts - you can pre-schedule entries and append posts to the home page so they don't automatically archive.
- Each section on the home screen - Schedule, Alerts, and Journal - now scroll independently. That way you don't see a lot of blank space if one of the lists is longer than the others (especially when viewing from a phone).
VEHICLE & STATION
- The Fleet Status Report, which shows where all vehicles are located across the department, is a whole lot faster than it used to be. To access, click Vehicle & Station > Fleet Status Report (Mobile) - if you're on a phone/tablet or Fleet Status Report (Table) - if you're on a computer.
- You can now pre-schedule Journal posts to show up on a certain day. When adding a post, just click into the date field and select the date / time you want the message to display and submit.
- Journal posts can be made "sticky", so that they stay on the home screen indefinitely until they're manually archived. Just set "Remain on home page until archived" to Yes when adding a Journal message.
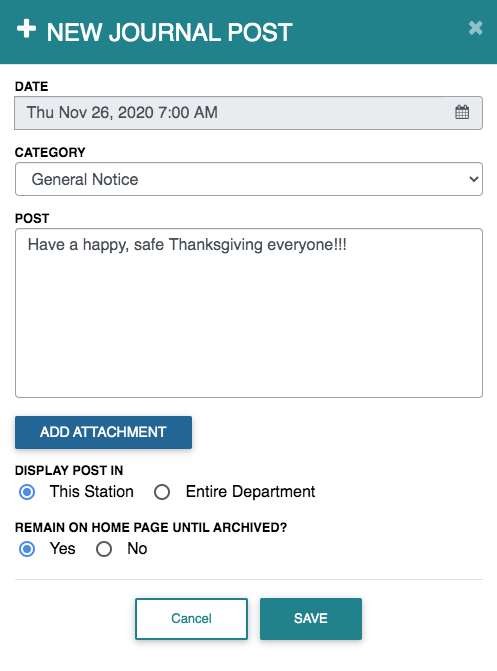
SCBA
- The last log information is now displayed in the SCBA Gear List (SCBA > Gear List) so you can quickly see when the gear was last checked, where it was located, and who logged the inspection. You can also see which gear hasn't been checked off in a while.
TIP: To sort by the last log date, click the LAST LOG column header.
- We added a "Log Air Fill" link to the navigation panel, so you don't have to scroll through the schedule to find that link.
- The SCBA Full Schedule - which shows you all of the inspections that are past due, due today, or due in the future - has been updated to a format similar to the SCBA Gear List, for easier searching, sorting, and exporting.
- The SCBA status email - which shows upcoming inspections and expiration information - now has more available time slots. You can opt to receive the report weekly on each Monday, or monthly on the 1st or 15th of the month. Each department is defaulted to the 15th of the month, but please send an email to help@pstrax.com if you'd like that changed. As an admin, you can set up recipients for this report by going to Settings > Personnel > User List > Edit and setting "SCBA Status Email" to Yes.
- SCBA Admin can now add gear directly from the SCBA Gear List. Click the dropdown arrow next to Search By Serial/ID and click Add Gear.
PPE
- The PPE Full Schedule - which shows you all of the inspections that are past due, due today, or due in the future - has been updated to a format similar to the PPE Gear List, for easier searching, sorting, and exporting.
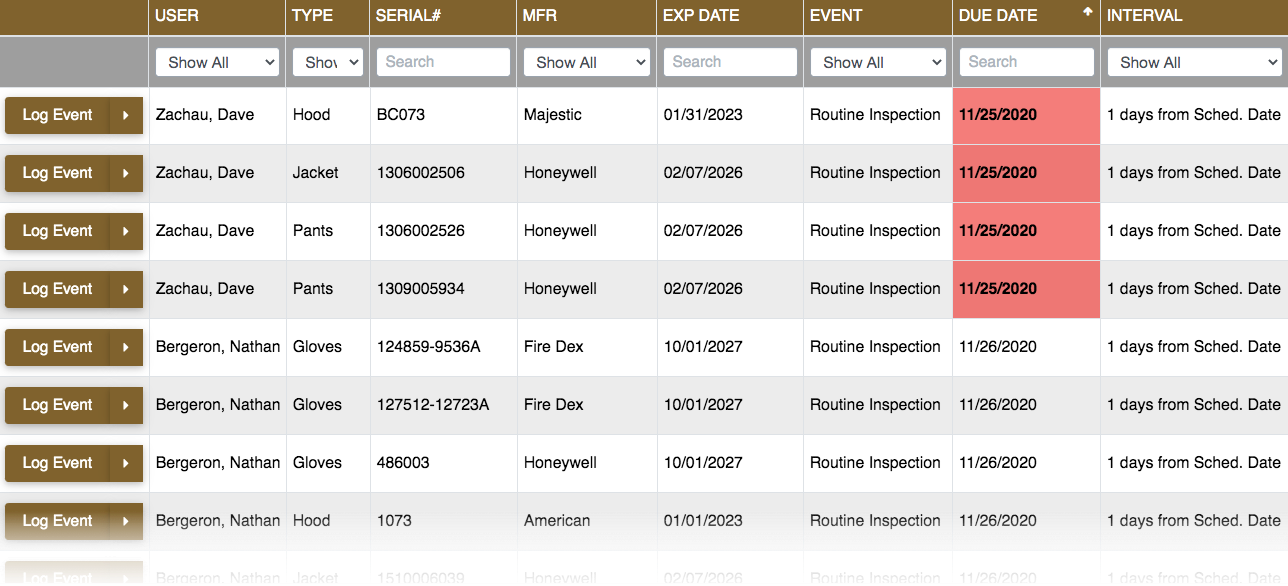
- The PPE status email - which shows upcoming inspections and expiration information - now has more available time slots. You can opt to receive the report weekly on each Monday, or monthly on the 1st or 15th of the month. Each department is defaulted to the 15th of the month, but please send an email to help@pstrax.com if you'd like that changed. As an admin, you can set up recipients for this report by going to Settings > Personnel > User List > Edit and setting "PPE Status Email" to Yes.
- PPE Admin can now add gear directly from the PPE Gear List. Click the dropdown arrow next to Search By Serial/ID and click Add Gear.
ASSETS
- The "# Asset items due" on the Assets card links to a new home page, which shows the number of inspections due for items assigned to users, items assigned to locations within the station you're logged into, or items that are unassigned. Assets assigned to vehicles will still show with the "# Asset items due" in the vehicle card. When logging, users can select whether the item is present or not present - or they can log a different item if the one they're physically checking off doesn't match the asset assigned to them in PSTrax.
TIP: To see any discrepancies between where an asset is assigned and where it was last logged, go to Assets > Asset List and sort by the LAST LOCATION column to the far right of the table. Anything showing in red means the last logged location doesn't match the asset assignment.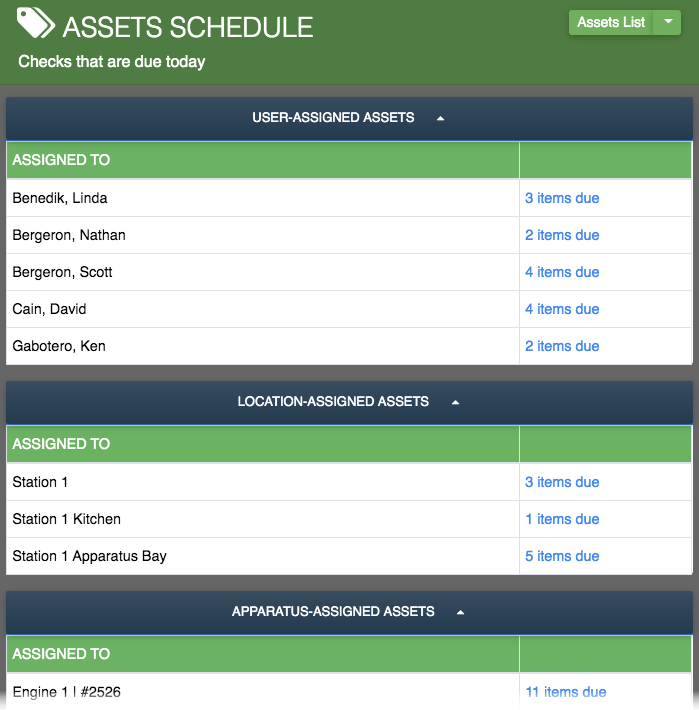
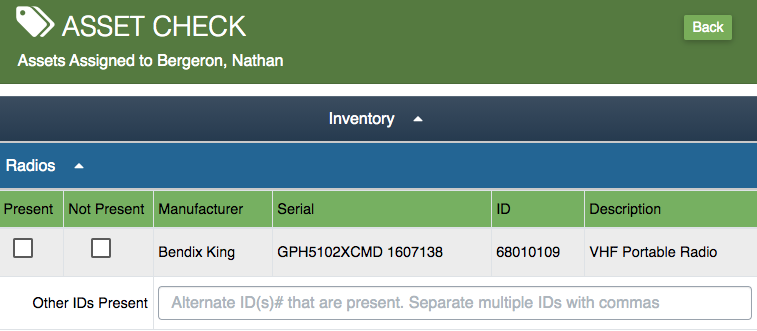
- The Assets Full Schedule - which shows you all of the inspections that are past due, due today, or due in the future - has been updated to a format similar to the Asset List, for easier searching, sorting, and exporting.
- The Assets status email - which shows upcoming inspections and expiration information - now has more available time slots. You can opt to receive the report weekly on each Monday, or monthly on the 1st or 15th of the month. Each department is defaulted to the 15th of the month, but please send an email to help@pstrax.com if you'd like that changed. As an admin, you can set up recipients for this report by going to Settings > Personnel > User List > Edit and setting "Assets Status Email" to Yes.
- Assets Admin can now add gear directly from the Asset List. Click the dropdown arrow next to Search By Serial/ID and click Add Gear.
CONTROLLED SUBSTANCES
- The Controlled Substance Exception Report is a daily email that shows the last time the CS boxes were checked. Each box that hasn't been checked today displays in red, so you can see any discrepancies in the transfer of custody. To set up recipients for this report, go to Settings > Controlled Substances > Exception Report Recipients (Note: You must be a Full Admin to enable recipients).
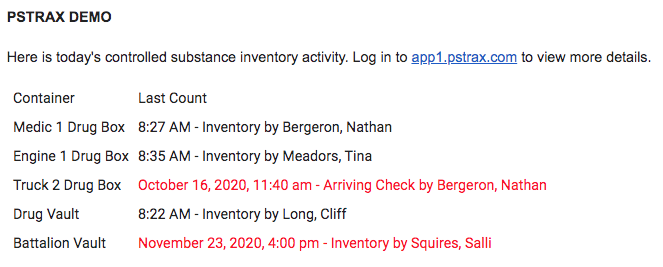
- The Vial History page - which shows every event logged on a specific vial - has been sped up so that it processes about 5x faster than it used to. To access, go to Controlled Substances > Active Vial List or Vial Archive and click Detail next to the vial for which you want to view the history.