Managing tags on controlled substance boxes
Learn how to set up, track, and manage tags on your drug boxes.
In this article
- How to enable tags
- Adding tag instructions
- Enabling / disabling tags for different containers
- Inputting previous tag and new tag for CS events
- Handling tag discrepancies
How to enable tags
Full Admin on the CS module have the ability to enable the tag option. Here's how:
- Navigate to Settings > Controlled Substances > Manage Events
- Click Use Tags to expand the tags section.
- Customize the Tag 1 Label to reflect whatever your terminology is ("Tag", "Seal", "Key", etc.). Most agencies we work with enable just one tag, but you can add up to four. DO NOT enable two tags if you want to track old vs. new. See section below for details.
- Set your Tag Length to ensure that users don't go past a certain number of characters.
- Add Event Tag Instructions to direct users on when to input the existing tag vs. inputting the new tag. See section below for more details.
- Set up Tag Colors if applicable. For instance, if you replace a green tag with a red tag when a container needs to be restocked.
- Click SAVE at the bottom of the page.
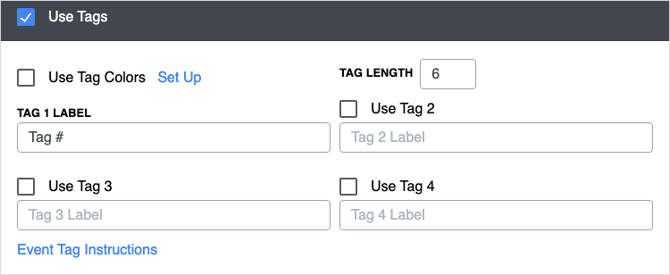
Adding tag instructions
Instruct users on which tag to input for different event types. For events where you don't replace tags (like a shift change), you can tell users to input the existing tag. But for events where the tag is broken (usage, restock, etc.), direct them to input the new tag. Here's how:
Summary
For agencies that use tags in the Controlled Substances module, it can be confusing to know when to enter an existing tag number versus a new one. For example, during shift change events, the current tag number is typically logged. But during events like usage, transfer, inventory, or restocks—where a tag is broken and replaced—a new tag number should be logged. To help users follow this process correctly, administrators can set up tag instructions per event type.
Instructions
You can add custom tag instructions to help users understand whether to log the existing or new tag number, depending on the event type.
Enable and Set Tag Instructions
-
Go to Settings → Controlled Substances → Manage Events.
-
Click the Tag Instructions link near the top of the page.
-
Find the event you want to add instructions to (e.g., Shift Change, Used/Removed, Monthly Inventory).
-
Click Edit next to that event.
-
Enter the relevant instructions. Examples:
-
For Shift Change: Input existing tag number. If different than previous, notify a supervisor.
-
For Used/Removed or Transfer: Input new tag number after retagging the box.
-
-
Click Save to apply the instruction.
View Tag Instructions During a Check
-
Go to Controlled Substances → Perform Check.
-
Select an event (e.g., Shift Change on Engine 1).
-
The tag instructions will appear above the tag input field, guiding the user.
-
For events like Used/Removed, users will see instructions to input the new tag number after the old tag is broken and replaced.
For help setting this up or customizing the language of your tag instructions, reach out to help@pstrax.com.
Enabling / disabling tags for different containers
It's common that some CS containers (unit drug boxes, drug kits, etc.) are sealed while others (station vaults, vending machines, etc.) are not. When the tag feature is turned on, it automatically enables tags for all containers. But this can be adjusted by a CS Full Admin:
- Go to Settings > Controlled Substances > Manage Containers.
- Click Edit next to the container you want to remove tags on.
- Set REQUIRE TAGS FOR THIS CONTAINER to No.
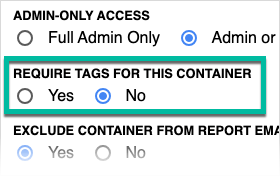
Inputting previous tag and new tag for CS events
By default, only one tag field is required for each controlled substance event. Users input the current tag in that field. So for an event where a tag isn't broken (like a shift change), they'd input the existing tag number. For events where a tag is broken (like a usage or restock), they'd input the new tag number. This is where the Tag Instructions come in handy.
However, if you prefer that your users input both the old and the new tag information on events where a tag is broken, that can be configured for your department. Here's how it works:
As of now, adding the old tag requirement can only be configured by our team. So contact us if you'd like to make that change.
Summary
When performing inventory events in the Controlled Substances module, users are typically required to enter a new tag number to track seal changes. By default, PSTrax provides a single field for this new tag entry, while the previous tag displays automatically in the logs. If your department would like to enforce stricter tracking, PSTrax can enable a setting that requires users to input both the old tag and the new tag during events where a seal is broken. This helps ensure continuity and accountability during tag changes.
Instructions
Standard Single-Tag Entry (Default Setting)
-
Go to Controlled Substances → Perform Check.
-
Select an inventory event (e.g., Weekly Inventory, Drug Box Inventory).
-
Review the previous tag displayed on the form.
-
In the tag entry field, input the new tag number placed on the drug box.
-
Complete the check and submit the form.
-
The system will log the previous tag and record the new one for future reference.
Optional Two-Tag Entry (Old + New Tags Enabled by PSTrax)
-
Contact help@pstrax.com to request the two-tag setting be enabled.
-
Once enabled, during tag-changing events:
-
Enter the old tag number (must match the existing tag shown).
-
Enter the new tag number applied to the box.
-
-
Submit the check as usual.
-
Both the old and new tag numbers will be saved in the logs for auditing purposes.
Example:
If replacing tag M1-333 with M1-444, the user would enter:
-
Old Tag: M1-333
-
New Tag: M1-444
For help enabling dual-tag entry or updating tag instructions, contact help@pstrax.com.
Handling tag discrepancies
The Controlled Substances module can be configured to notify supervisors whenever there's a tag discrepancy. So if a user logs a different tag than the one logged previously, an alert can be generated. Here's how it works:
Summary
PSTrax provides optional features that help detect and alert users when a tag number entered during a controlled substance check doesn’t match the tag from the previous check. This helps ensure accurate tracking and continuity in the transfer of custody. Administrators can enable these discrepancy alerts to either allow users to continue while flagging the mismatch, or automatically notify supervisors with an alert. This article explains how the process works and what users and supervisors can expect when a discrepancy is detected.
Instructions
How Tag Discrepancy Alerts Work
-
Navigate to Controlled Substances → Perform Check.
-
Select the event (e.g., Shift Change) and choose the appropriate drug box (e.g., Engine 1).
-
Enter your vial totals as usual.
-
Input the tag number currently on the drug box.
-
If the tag entered matches the previous check, continue with the inspection.
-
If the tag entered does not match, and discrepancy detection is enabled, the system will notify the user with a warning message.
-
What Happens Next (With Alert Enabled)
5. If the tag doesn’t match, users will see a message saying the tag is different from the last logged tag.
6. Users can either:
-
Stop and notify a supervisor before continuing, or
-
Acknowledge the discrepancy and continue.
- If continuing with alerts enabled, the system will automatically generate an alert and notify the supervisor listed for Controlled Substances.
- Complete the transaction by reviewing vials and signing off with any required digital signatures.
Viewing the Discrepancy Alert
7. Supervisors can go to Controlled Substances → Home Screen to see the alert posted.
-
The alert will indicate a mismatch between the tag just logged and the tag from the previous check.
-
Supervisors can investigate further by reviewing the tag logs and making corrections if needed.
As of now, setting up the tag discrepancy notification and hiding the previous tag information can only be configured by our team. So contact us if you'd like to make that change.
